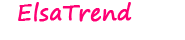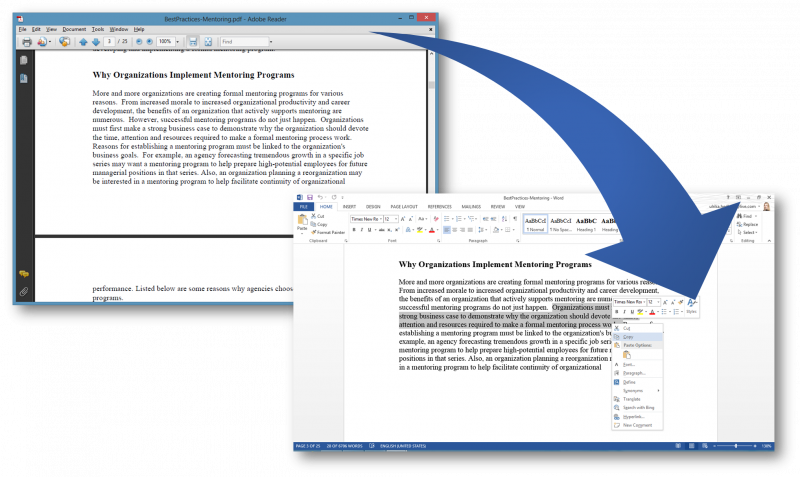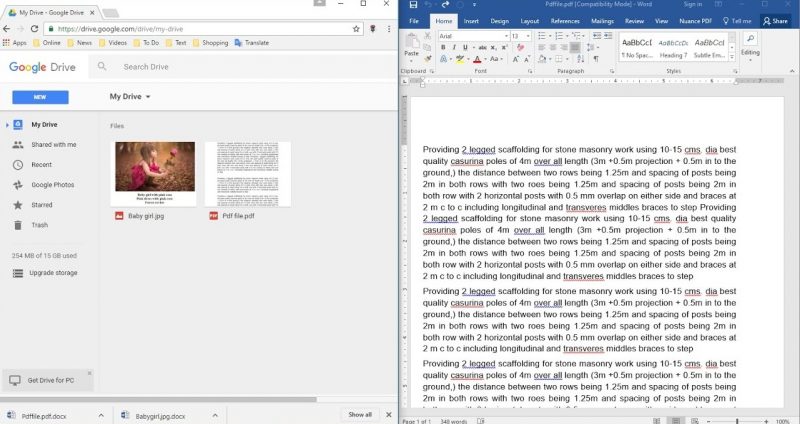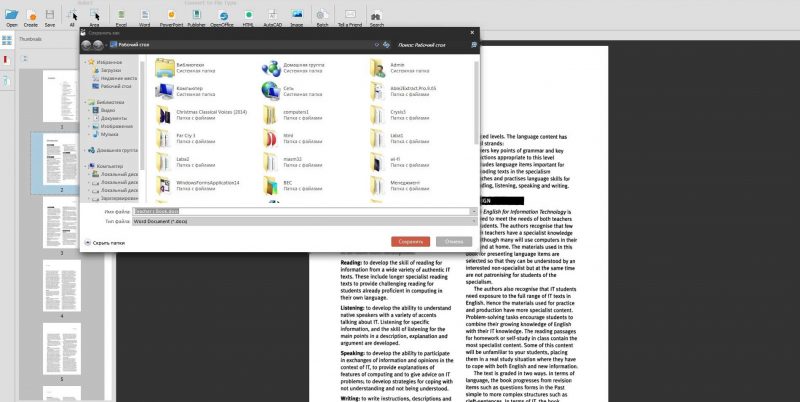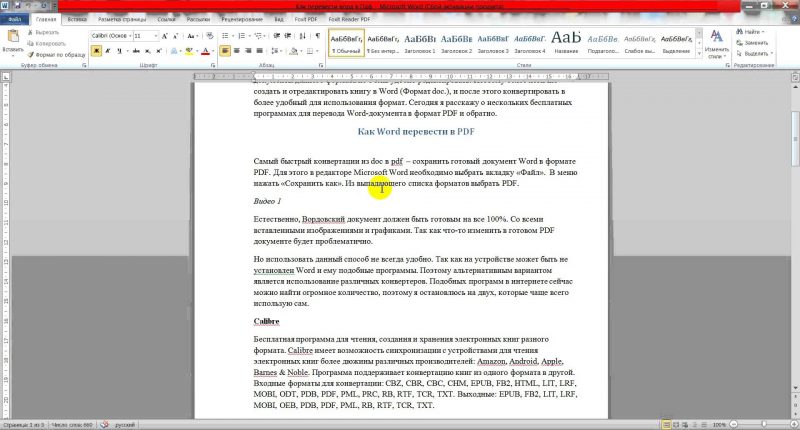Ang mga dokumento ng PDF ay pandaigdigan - maaari silang mabuksan sa anumang aparato na nilagyan ng malawak na iba't ibang mga operating system. Kahit saan saan sila magmukhang magkapareho at gumana nang maayos. Karaniwan, ang format na PDF ay ginagamit upang mai-publish ang mga e-libro, magasin, kabilang ang mga pang-edukasyon at pang-agham. Upang gumana sa impormasyon na naglalaman ng tulad ng isang dokumento, kung minsan kailangan mong i-convert ang isang file mula sa isang format sa isa pa. Nagpapakita kami ng ilang madaling paraan upang matulungan kang maunawaan kung paano i-convert ang PDF sa Word.
Nilalaman ng Materyal:
Mga programa upang mai-convert ang PDF sa Word
Maraming mga programa para sa pag-convert ng PDF sa Word. Alamin natin ang mga pinaka-abot-kayang - ito ay ang Microsoft Word at libreng UniPDF.
Buksan ang isa sa mga pinakabagong bersyon ng Salita. Nagpapatuloy kami tulad ng sumusunod:
- Piliin namin ang seksyong "File" sa itaas na menu, pagkatapos ay "Buksan" at matapang na buksan ang dokumento na PDF, na balak naming i-convert.
- Matapos mong magtrabaho sa file na ito at na-edit ito, maaari mong mai-save ang parehong sa nakaraang format at bilang isang dokumento na may extension doc, docx.
Sa ganitong paraan, ang PDF ay isinalin sa Salita.
Dapat pansinin na kapag nagko-convert ng isang file na PDF sa Word, maaaring may ilang pagbaluktot ng dokumento, ang mga pahinga sa pahina ay hindi magiging kung saan sila matatagpuan sa file na doc.
Madaling ayusin ito sa pamamagitan lamang ng pag-alis ng mga ito.
Katulad nito, maaari mong gawin ang reverse translation ng isang dokumento ng Salita sa PDF, na nai-save ito sa kaukulang extension. Upang gawin ito, piliin ang seksyong "File" sa menu, pagkatapos ay "I-save Bilang" at, sa iminungkahing iba't ibang mga pagpipilian, mag-click sa linya na "PDF o XPS".
Sa ilang mga kaso, ang isang pdf file ay maraming mga graphics, mga talahanayan. Ang programa para sa pag-convert ng PDF sa Word ay makakatulong upang makayanan ang tulad ng isang kumplikadong dokumento.Ito ang UniPDF, na lumawak, kumpara sa Microsoft Office, mga kakayahan para sa naturang operasyon. Ang kalidad ng mga na-convert na file ay mas mataas. Bilang karagdagan, may mga karagdagang tampok para sa pag-convert ng mga file ng pdf upang mag-format maliban sa Word.
Upang magamit ang programa, dapat mo munang i-download ito mula sa opisyal na website sa iyong computer at mai-install:
Ang programa ay naka-install sa awtomatikong mode sa pamamagitan ng pag-double click sa icon nito.
Matapos i-unpack at i-install ang UniPDF, dapat mong simulan ito at magpatuloy tulad ng sumusunod:
- Ang kinakailangang file ng PDF ay dapat i-drag sa pamamagitan ng pag-click sa kaliwang pindutan ng mouse at, nang hindi ilalabas ito, i-paste ito sa pangunahing window ng UniPDF.
- Pagkatapos ay mag-click sa icon ng file upang piliin ito.
- Mag-click sa pindutan na nagsasabing "I-convert".
- Susunod, kailangan mong tukuyin kung saan eksaktong sa iyong computer na nais mong i-save ang na-convert na file.
- Mag-click sa OK na pindutan.
Ang pagpapatakbo ng utility ay malinaw na maipakita sa isang espesyal na seksyon ng haligi na tinatawag na "Katayuan". Kapag nakumpleto ang proseso, lilitaw ang isang espesyal na mensahe na humihiling sa iyo upang simulan ang na-convert na mga dokumento.
Mga serbisyo sa online para sa pag-convert ng PDF sa Word
Sa Internet mayroong maraming mga espesyal na kapaki-pakinabang na mga serbisyo na madaling at mabilis na ma-convert ang mga file na PDF sa format ng Word. Maginhawa ito dahil hindi mo kailangang mag-abala sa pag-install at pagpapatakbo ng mga espesyal na programa.
Narito ang isang maikling listahan ng mga naturang serbisyo:
Ang kanilang gawain ay isinasagawa ayon sa isang solong prinsipyo. Ang kailangan lamang ay upang mai-upload ang iyong file na may pdf extension nang direkta sa serbisyo sa online. At sa pagtatapos ng conversion, i-download ang handa na dokumento ng Salita mula sa ibinigay na link.
Lahat sila ay gumagana nang halos pareho. In-upload mo ang iyong file ng PDF sa alinman sa mga serbisyong ito. Ito ay mai-convert nang direkta sa pamamagitan ng serbisyo mismo, at pagkatapos ay bibigyan ka ng isang link upang i-download ang isang naka-handa na dokumento na Word-format.
I-convert gamit ang Google Drive
Maaari ba akong mag-convert mula sa PDF sa Word gamit ang Google Drive? Ito ay isa pang maginhawang paraan upang mai-convert ang mga file.
Madaling magamit ang pag-iimbak ng ulap tulad ng sumusunod:
- Una, kakailanganin mong i-upload ang iyong PDF file nang diretso sa Google Drive.
- Kapag nakumpleto ang proseso, mag-click sa kanan ng imahe ng file.
- Sa menu na lilitaw, piliin ang utos upang buksan ang isang dokumento sa isang bagong window ng browser, pagkatapos ay pumunta sa isang bagong window at i-save ito sa format ng Word.
- Upang gawin ito, sa menu na "File", sa listahan na magbubukas, suriin ang "I-download bilang" at mag-click sa "Microsoft Word (docx)".
Kapag nai-download ang dokumento sa computer, siguraduhing suriin ang kalidad nito.
Suriin na ang lahat ng mga pahina at elemento ay naiimbak nang walang kamali. Kung hindi, subukang ulitin ang pamamaraan o gumamit ng isa pang magagamit na pamamaraan - ilapat ang programa o serbisyo sa online.
Posibleng mga problema at solusyon
Nangyayari na ang impormasyon sa isang file na PDF ay isang imahe, hindi teksto. Ang pagkakaroon ng isinalin ang dokumento sa isang salita, lumiliko hindi isang teksto na may posibilidad ng kasunod na pag-edit, ngunit isang buong serye ng mga larawan. Hindi posible na mai-edit ang naturang dokumento.
Sa kasong ito, nagkakahalaga ng paggamit ng isang espesyal na programa na kinikilala ang teksto mula sa mga larawan. Ang mga nasabing programa ay parehong bayad at walang bayad. Ang pinakamahusay na pagpipilian ay ang parehong Google Drive, sapagkat ito, hindi katulad ng iba pang mga programa, ay maaaring mag-convert kahit na-scan na mga pahina upang format ng teksto.
Upang gawin ito, mag-upload ng imahe o pdf file sa Google Drive, at pagkatapos ay buksan ito gamit ang Google Docs. Sa pagbubukas, magsisimula ang proseso ng pagkilala, at ang file ay ma-convert sa isang window sa dalawang anyo - isang larawan, at isang teksto ay lilitaw nang kaunti. Ito ay lubos na naa-access upang kopyahin.
Ang parehong teksto ay maaari ring mai-save kaagad sa kinakailangang format ng Word sa pamamagitan ng unang pagtanggal ng imahe nang direkta sa serbisyo ng Google Docs, naiwan lamang ang teksto.