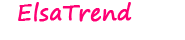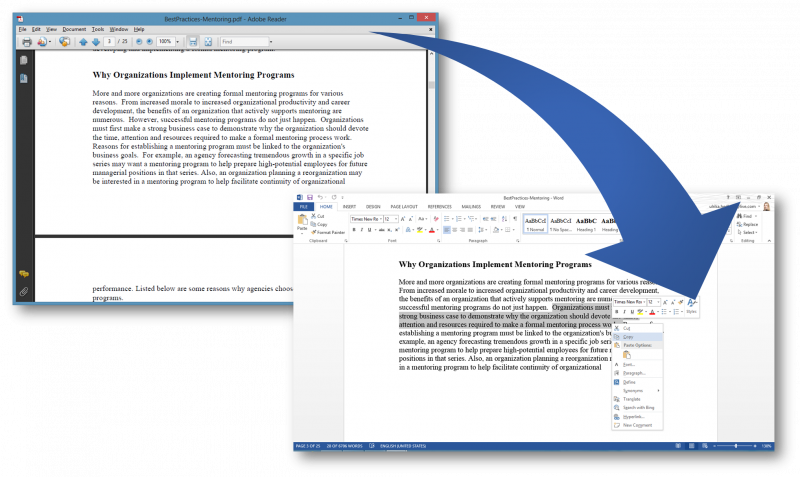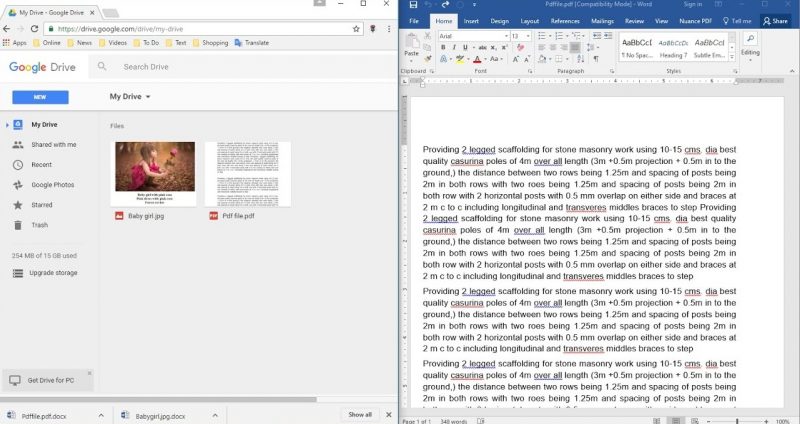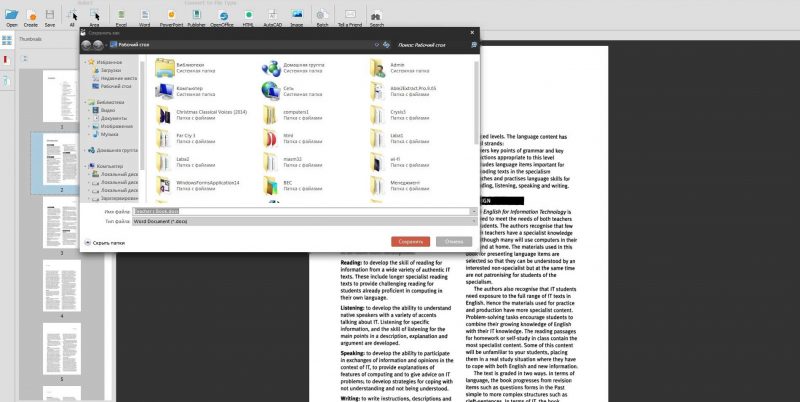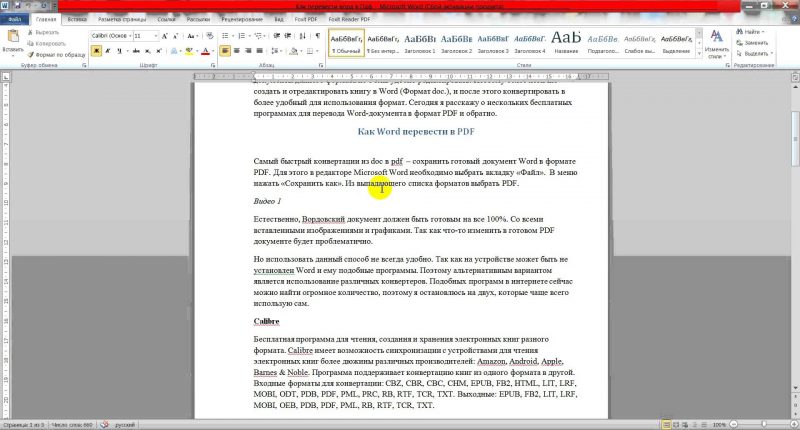PDF-dokumenter er universelle - de kan åbnes på enhver enhed udstyret med en lang række operativsystemer. Overalt vil de se ens ud og fungere lige godt. Typisk bruges PDF-formatet til at udgive e-bøger, magasiner, inklusive uddannelsesmæssige og videnskabelige. For at arbejde med de oplysninger, som et sådant dokument indeholder, skal du undertiden konvertere en fil fra et format til et andet. Vi viser et par nemme måder at hjælpe dig med at forstå, hvordan du konverterer PDF til Word.
Materielt indhold:
Programmer til at konvertere PDF til Word
Der er mange programmer til konvertering af PDF til Word. Lad os lære de mest overkommelige at kende - dette er Microsoft Word og gratis UniPDF.
Åbn en af de nyeste versioner af Word. Derefter fortsætter vi som følger:
- Vi vælger afsnittet "Filer" i den øverste menu, derefter "Åbn" og åbner med frimodighed PDF-dokumentet, som vi har til hensigt at konvertere.
- Når du har arbejdet med denne fil og redigeret den, kan du gemme den både i det forrige format og som et dokument med filtypenavnet docx.
På denne måde oversættes PDF til Word.
Det skal bemærkes, at når der konverteres en PDF-fil til Word, kan der være en vis forvrængning af dokumentet, sideskiftene vil ikke være det sted, hvor de er placeret i dokumentfilen.
Dette er let at løse ved blot at fjerne dem.
Tilsvarende kan du gøre den omvendte oversættelse af et Word-dokument til PDF og gemme det i den tilsvarende udvidelse. For at gøre dette skal du vælge afsnittet "Filer" i menuen, derefter "Gem som" og i den foreslåede række indstillinger klikke på linjen "PDF eller XPS".
I nogle tilfælde har en pdf-fil mange grafikker, tabeller. Programmet til konvertering af PDF til Word vil hjælpe med at klare et så komplekst dokument.Dette er UniPDF, der har udvidet sammenlignet med Microsoft Office kapaciteter til sådanne operationer. Kvaliteten af de konverterede filer er meget højere. Derudover er der yderligere funktioner til konvertering af pdf-filer til andre formater end Word.
For at bruge programmet skal du først downloade det fra det officielle websted til din computer og installere:
Programmet installeres i automatisk tilstand ved at dobbeltklikke på ikonet.
Efter pakning og installation af UniPDF, skal du starte det og fortsætte som følger:
- Den krævede PDF-fil skal trækkes ved at klikke på venstre museknap og uden at frigive den, indsætte den i UniPDF-hovedvinduet.
- Klik derefter på filikonet for at vælge det.
- Klik nu på knappen, der siger “Konverter”.
- Derefter skal du specificere, hvor nøjagtigt på din computer du vil gemme den konverterede fil.
- Klik på OK-knappen.
Funktionen af værktøjet vises tydeligt i et specielt kolonneafdeling kaldet “Status”. Når processen er afsluttet, vises en særlig meddelelse, der beder dig om at starte de konverterede dokumenter.
Onlinetjenester til konvertering af PDF til Word
På Internettet er der mange specielle nyttige tjenester, der let og hurtigt kan konvertere PDF-filer til Word-format. Dette er praktisk, fordi du ikke behøver at gider med installationen og betjeningen af specielle programmer.
Her er en kort liste over sådanne tjenester:
Deres arbejde udføres efter et enkelt princip. Alt, hvad der kræves, er at uploade din fil med pdf-udvidelsen direkte til tjenesten online. Og i slutningen af konverteringen skal du downloade det allerede forberedte Word-dokument fra det medfølgende link.
Alle af dem fungerer omtrent det samme. Du uploader din PDF-fil til en af disse tjenester. Det konverteres direkte af selve tjenesten, og så får du et link til at downloade et allerede fuldt ud forberedt Word-format.
Konverter ved hjælp af Google Drev
Kan jeg konvertere fra PDF til Word ved hjælp af Google Drev? Dette er en anden bekvem måde at konvertere filer på.
Cloudopbevaring kan let bruges som følger:
- Først skal du uploade din PDF-fil direkte til Google Drev.
- Når processen er afsluttet, skal du højreklikke på billedet af filen.
- I den menu, der vises, skal du vælge kommandoen for at åbne et dokument i et nyt browservindue, derefter gå til et nyt vindue og gemme det i Word-format.
- For at gøre dette, marker "Download som" i menuen "Filer" på listen, der åbnes, og klik på "Microsoft Word (docx)".
Når dokumentet downloades til computeren, skal du sørge for at kontrollere dets kvalitet.
Kontroller, at alle sider og elementer er gemt fejlfrit. Ellers kan du prøve at gentage proceduren eller bruge en anden tilgængelig metode - anvende programmet eller onlinetjenesten.
Eventuelle problemer og løsninger
Det sker, at oplysningerne i en PDF-fil er et billede, ikke tekst. Efter at have oversat dokumentet til et ord, viser det sig ikke en tekst med mulighed for efterfølgende redigering, men en hel række billeder. Det er ikke muligt at redigere et sådant dokument.
I dette tilfælde er det værd at bruge et specielt program, der genkender tekst fra billeder. Sådanne programmer er både betalte og gratis. Den bedste mulighed er den samme Google Drive, fordi den i modsætning til andre programmer kan konvertere endda scannede sider til tekstformat.
Det gør du ved at uploade billedet eller pdf-filen til Google Drev og derefter åbne det ved hjælp af Google Dokumenter. Efter åbning begynder genkendelsesprocessen, og filen konverteres i et vindue i to former - et billede, og en tekst vises lidt lavere. Det er ret tilgængeligt at kopiere.
Den samme tekst kan også gemmes med det samme i det krævede Word-format ved først at slette billedet direkte på Google Docs-tjenesten, hvor kun teksten er tilbage.